
企業の価値を高めるオウンドメディア(=会社ブログ)の重要性が、ますます高まっています。しかし、いざ始めようとしても、何から始めればいいのかわからないという担当者も少なくありません。
そこで、会社ブログ歴10年以上の経験を持つ@hitopegaが、WordPressブログの始め方について詳しくまとめました。
「PCが苦手でも理解できた!」というレベルまでわかりやすさにこだわっているので、記事の通りに進めるだけで、どなたでも簡単にオウンドメディア(=会社ブログ)をスタートできるでしょう。
オウンドメディアを始めるための全ステップガイド
このガイドでは、オウンドメディア(=会社ブログ)を始めるための手順をわかりやすく解説します。最短1時間くらいで完了できる方法です。
まずはその全体像を把握しましょう。
それではひとつずつ解説していきます。
ステップ1:レンタルサーバーを契約する

オウンドメディア(=会社ブログ)を開始するためには、まずレンタルサーバーを契約する必要があります。サーバー契約でやることは大きく3つです。
レンタルサーバー契約でやること
- レンタルサーバーのプランを決める
プランによって、サーバー容量やデータ転送量、料金などが変わります。 - 独自ドメインを取得する
本気でオウンドメディアに取り組むなら独自ドメインは必須です。 - 会員登録して、契約する
会社情報や担当者情報、支払い情報などを入力して本契約をします。
レンタルサーバーには様々な種類がありますが、初心者の方でも簡単に始められる さくらのレンタルサーバ がおすすめです。
さくらレンタルサーバーは、業界トップクラスの安定性と使いやすさで、法人・個人問わず、数多くの方々が利用している実績があります。
サーバーとは、インターネット上の「場所」のことです。オウンドメディアを公開するには「場所」を借りなければいけません。借りた(レンタルした)サーバーに、自分のブログ記事や画像などのデータを置きます。そうすることで、インターネット上の誰でも、あなたの会社のオウンドメディアを見れるようになるのです。
当ブログがおすすめする さくらのレンタルサーバ は、初心者の方でも安心してブログを始められるレンタルサーバーです。理由(メリット)は以下のようにたくさんあります。
さくらのレンタルサーバ は、初心者の方でも安心してブログを始められるレンタルサーバーです。この機会にぜひ検討してみてください。

さくらレンタルサーバーは、ウェブにくわしくない担当者でも簡単に会社ブログをはじめられるレンタルサーバーです
私の会社では、 さくらのレンタルサーバ (スタンダード)を12ヶ月一括で契約しています。しかし、個人的には36ヶ月一括の方がお得だと思います。(会社の判断なので仕方ありませんが)
オウンドメディアとは、会社の財産・資産であり、一度作ったら途中で消えることはまずありえません。そのため、長い期間まとめて契約した方が断然安くなります。月額料金も500円~とかなり安いので、36ヶ月一括で支払ったとしても大きな負担にならないでしょう。
もちろん、12ヶ月一括でも十分安いんですけどね。どちらを選ぶかは状況によって変わってくると思いますが、36ヶ月一括の方がお得なのは間違いないです。
もし、会社ブログを長く運営する予定なら、36ヶ月一括を検討してみてはいかがでしょうか?
36ヶ月一括:18,000円(月額換算500円)
24ヶ月一括:12,936円(月額換算539円)
12ヶ月一括:6,600円(月額換算550円)
毎月払い:660円「さくらのレンタルサーバ スタンダード スタンダードプランの機能」から引用
1-A.サーバーのプランを決める

それでは、これから実際の申し込み手順を解説します。
まずは さくらのレンタルサーバ の申込画面からサービスプランを選択します。下のボタンからもアクセス可能です。
公式サイトの右上にある「お申し込み」ボタン、もしくは「無料で14日間使ってみる」ボタンのどちらかを押してください。
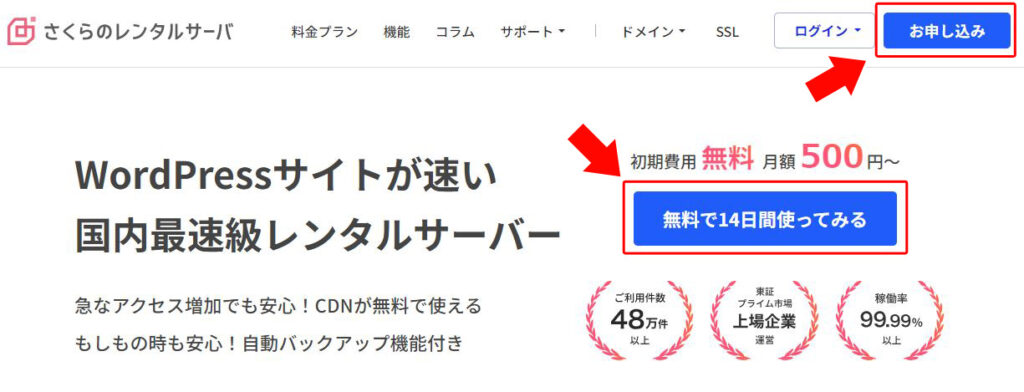
次に、レンタルサーバーの申込画面が開くので、ご希望のサービスプランを選択します。会社ブログを運営するならWordPressが利用可能なスタンダード以上がおすすめです。
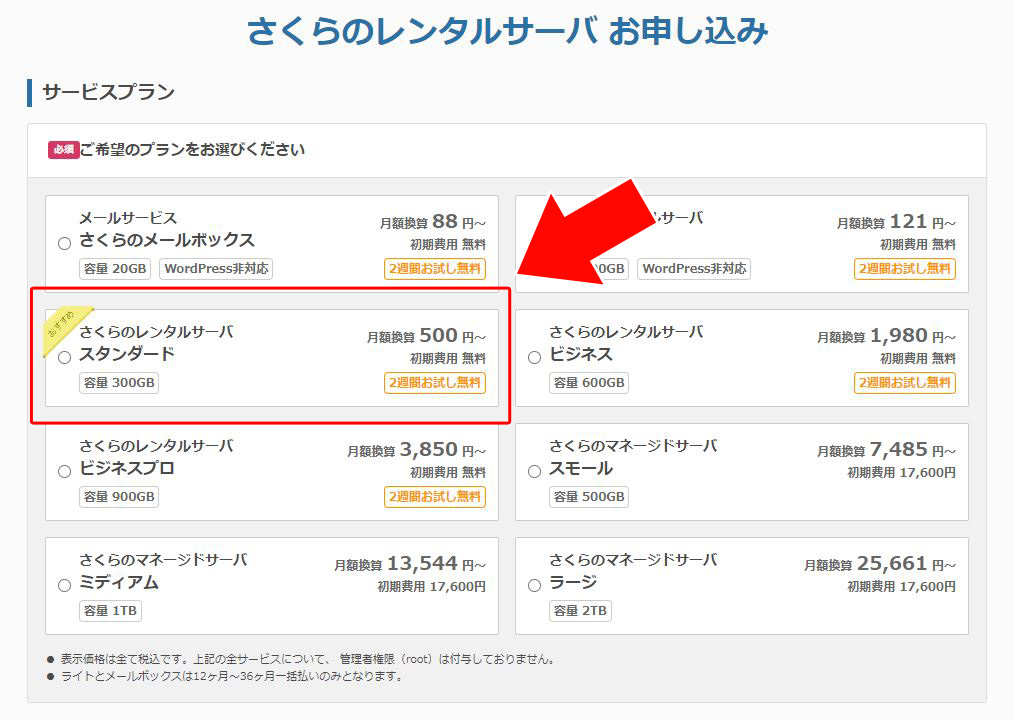
手続きを進めていくと、「初期ドメイン」というものを入力する項目があります。ドメインについては、独自ドメインを設定する予定なので、「初期ドメイン」項目はデフォルトのままで結構です。わかりやすく会社名を入力してもOKです。
1-B.独自ドメインを取得する

さくらのレンタルサーバ 契約時には、独自ドメインの申し込みが可能です。独自ドメインは会社ブログ運営に必須なので、お持ちでない方は「独自ドメインも取得する」を選択して取得してください。続いて、「希望のドメイン名」と「comなど末尾の文字列」を決めます。

ちなみに、すでに独自ドメインをお持ちの方は、「レンタルサーバだけ契約する」を選択してください。所持している独自ドメインは後で設定できます。
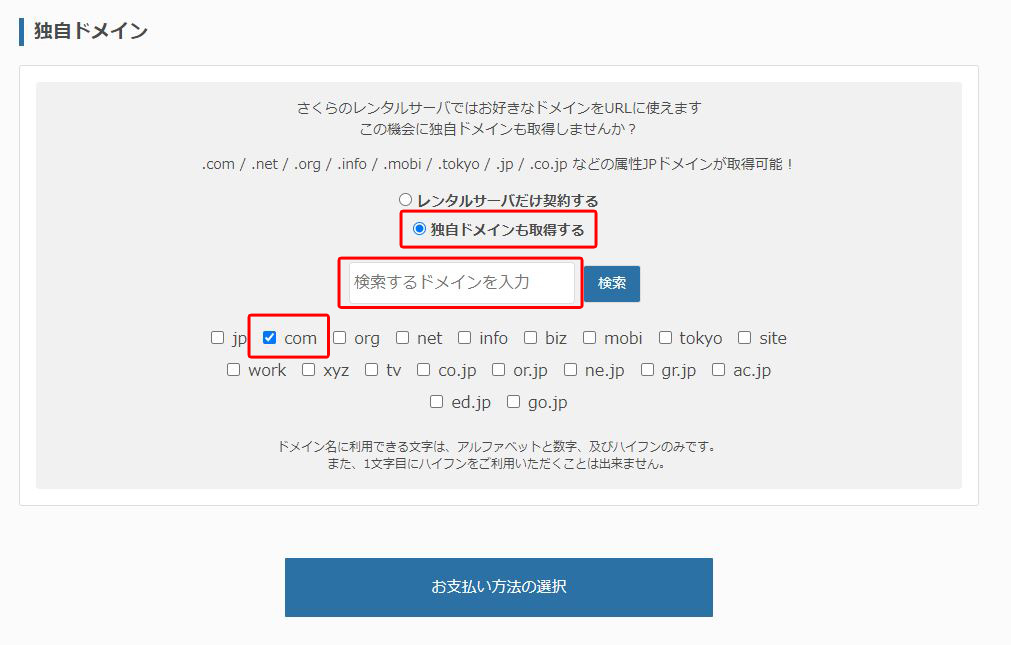
これでレンタルサーバー契約と独自ドメイン取得を同時に行えます。
ドメインの文字列は、他の方に取得されていない限り、自由に決められます。jp、com、netなども選べます。迷ったらcomで問題ありません。
希望の文字列で独自ドメイン取得が可能な場合、「申し込む」ボタンが現れますので押してください。

すると「取得年数」と「登録者のお名前」を決める画面が現れます。「取得年数」は複数年契約のほうが少し割引されます。それぞれ入力して「お支払い方法の選択」を選びます。
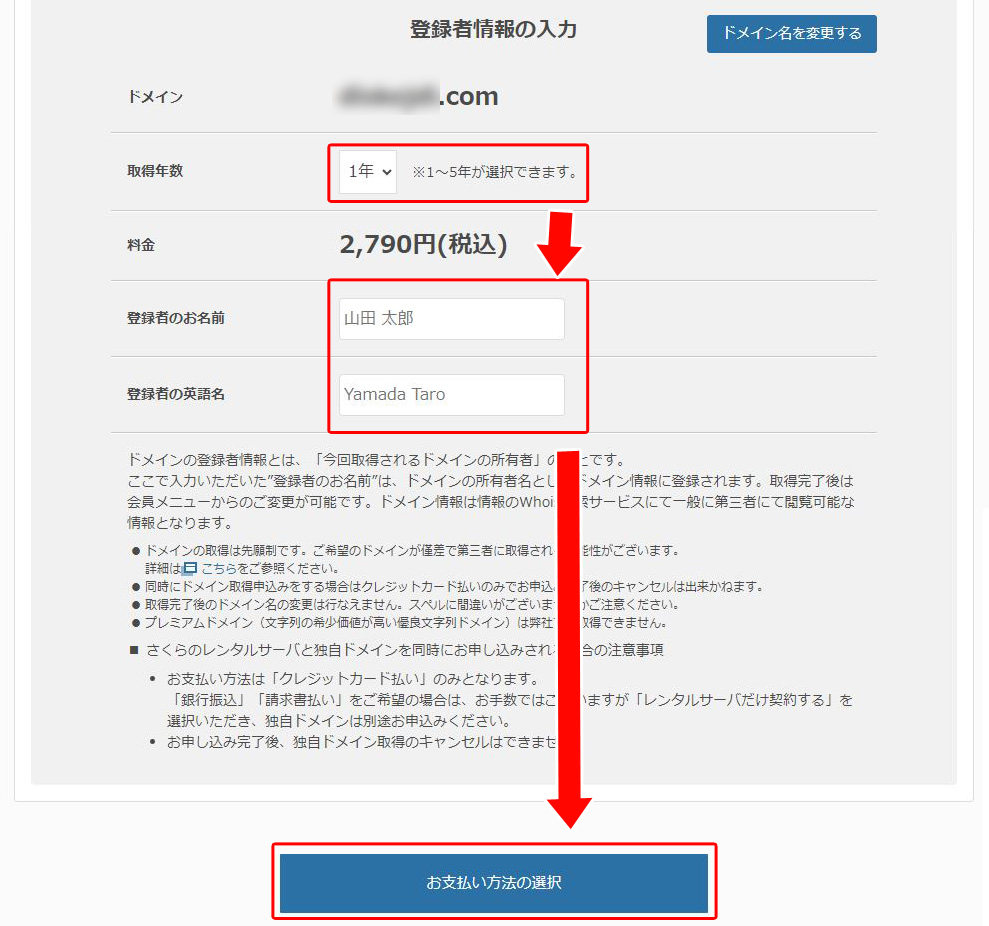
1-C.会員登録して、契約する

作業でプランの選択とドメインの申し込みが済みました。続いて、契約を完了するために、さくらインターネットの会員としてログインします。
過去にさくらインターネットの会員になった経験があればその会員IDとパスワードを用意してください。非会員は会員登録できます。
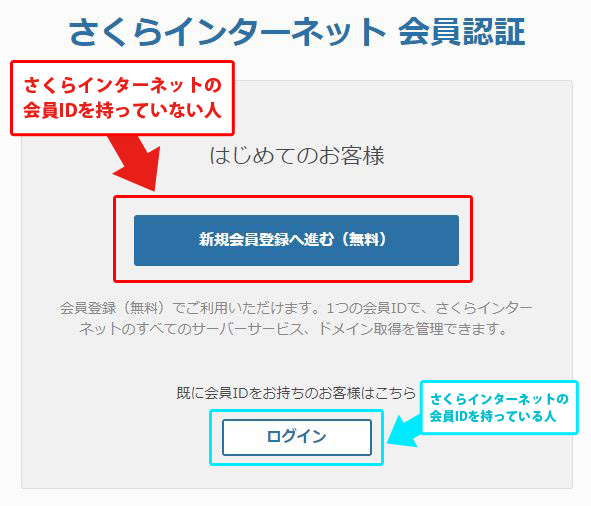
新規登録を選ぶと、登録メールアドレスを設定する画面となります。いつも使っているメールアドレスで問題ありません。
あとは登録したメルアド宛てに認証コードが届きます。もし届かない場合はメルアドの入力ミスなどの可能性があります。もしくは、迷惑メールフォルダに入っている可能性もあるので確かめてみてください。
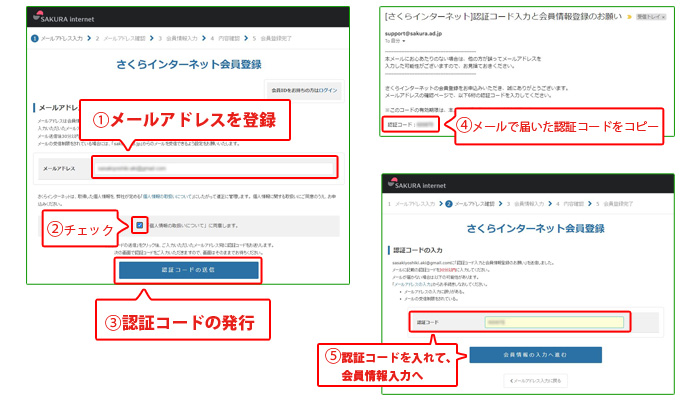
次に会社の情報を入力します。
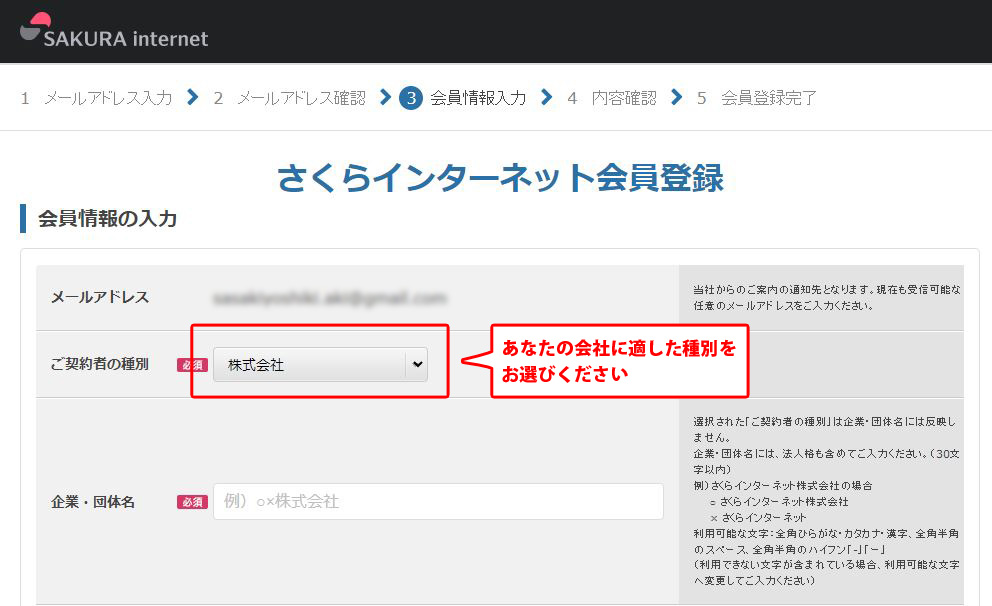
最後にお支払い方法を選択して申し込み完了です。お疲れ様でした。
ちなみに、ここまでの流れを丁寧に解説した動画がありますので参考としてください。
ステップ2:WordPressを導入する

さくらのレンタルサーバーにログインしてWordPressを導入しましょう。パソコン関係が苦手な方でもわかりやすいように、丁寧に初期設定のご案内をさせていただきます。
WordPress導入のためにやること
- 独自ドメインを設定する
プラン申込時に取得した独自ドメインを使えるようにします。 - SSLを設定する
サイトのセキュリティーを高めるためにSSLは必須です。 - WordPressを簡単インストールする
さくらインターネットの機能を使えば、迷わず簡単にインストールOk。
さっそく、コントロールパネルへアクセスしましょう。
前ステップで登録したメールアドレス宛に、「仮登録完了のお知らせ」というメールがとどいているはずです。まずはそのメールを開きましょう。(もしメールが見つからない場合は、迷惑メールフォルダもご確認ください)
実は、前のステップでお申し込みを完了した直後は、「仮登録」の状態です。いわゆるお試し期間ですね。このまま放置しておいても自動的に本登録に切り替わるので安心してください。
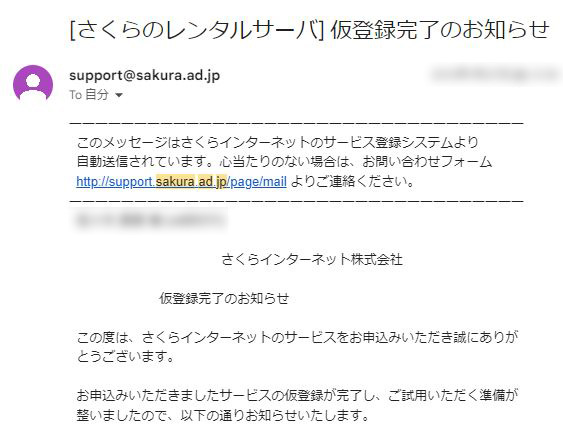
このメールには大切な情報が記載されています。大切に保存してください。
メール本文の《 ご契約者の情報 》をご確認ください。ここで確認できる「会員ID」と、契約時にご自身で決めたパスワードで、「さくらインターネット会員認証」ページからログイン可能です。
もしパスワードを忘れてしまっても再発行できるので安心してください。「パスワード発行・再発行」リンクから手続きできます。
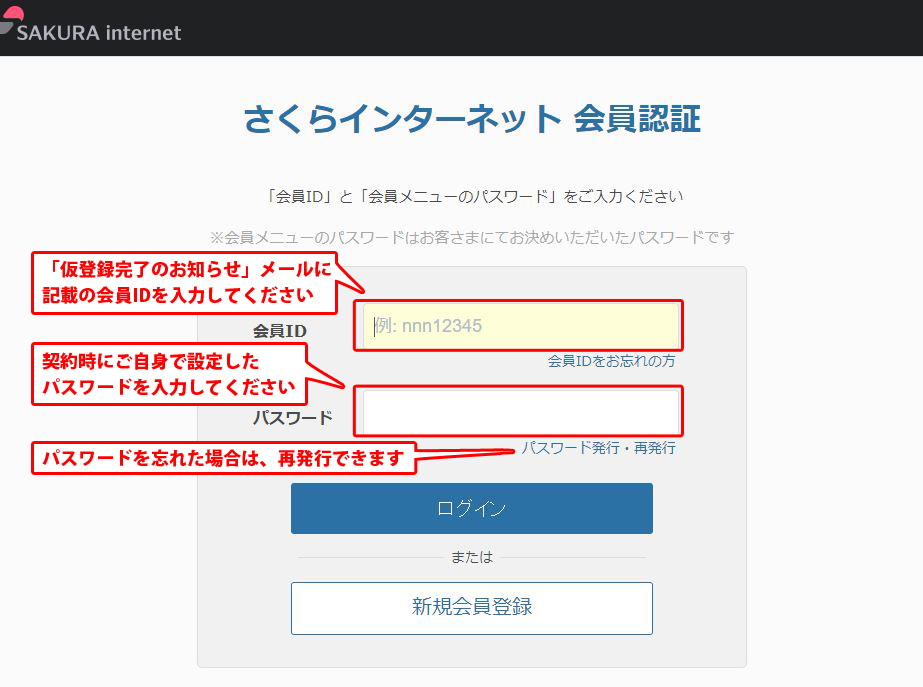
WordPressを設定するにはコントロールパネルにアクセスする必要があります。今開いている会員ページからアクセスしてください。
「サービスの契約状況を確認」リンクをクリックしてください。次に該当するサービスの「コントロールパネルを開く」をクリックします。するとコントロールパネルにアクセスできます。
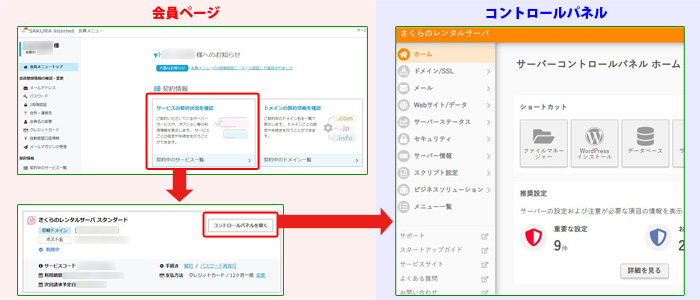
今後はこのコントロールパネルでいろいろ操作することも多くなるので、アクセス方法を覚えておいてくださいね。「さくらインターネット会員認証」ページのURLは、ブックマークにしておくと便利です!
2-A.独自ドメインを設定する

それでは早速WordPressを導入する手順を行っていきましょう。まずは独自ドメインを設定します。
ドメインとは、オウンドメディアの住所のようなものです。サーバー契約と同時に独自ドメインを取得している場合は、さくらインターネットのコントロールパネルから設定できます。具体的な手順は以下です。
コントロールパネルへ取得済みの独自ドメインを設定する手順
- コントロールパネル:サイドメニュー「ドメイン/SSL」をクリック
- サブメニューの「ドメイン/SSL」をクリック
- 「ドメイン新規追加」をクリック
- プルダウンから契約した独自ドメインを選択し、「追加」をクリック
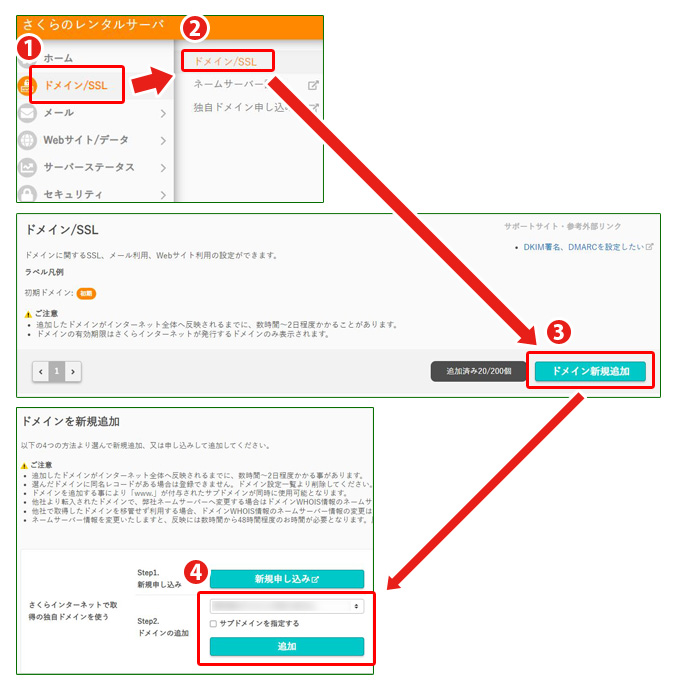
独自ドメインを設定したら作業完了するまで数時間かかることがあります。1~2時間くらいお待ち下さい。
2-B.SSLを設定する

SSLはオウンドメディア(=会社ブログ)を運営するうえで必須のオプションです。閲覧ユーザーに対して「このブログはセキュリティがしっかりしていますよ」というのをお知らせすることができます。
SSLには有料サービスもありますが、さくらインターネットでは無料で設定可能なので、利用させてもらいましょう!
SSLもコントロールパネルから設定します。
ドメインにSSLを設定する手順
- コントロールパネル:サイドメニュー「ドメイン/SSL」をクリック
- サブメニューの「ドメイン/SSL」をクリック
- 該当の独自ドメインの「設定」から「SSL設定」をクリック
- 『登録設定を始める』をクリック。
- 無料SSL(名称:Let’s Encrypt)の「利用する」をクリック
- 「Let’s Encryptの利用ポリシーに同意する」にチェックを入れて「無料SSLを設定する」をクリック
- SSL反映を待って確認(数分~数時間程度)
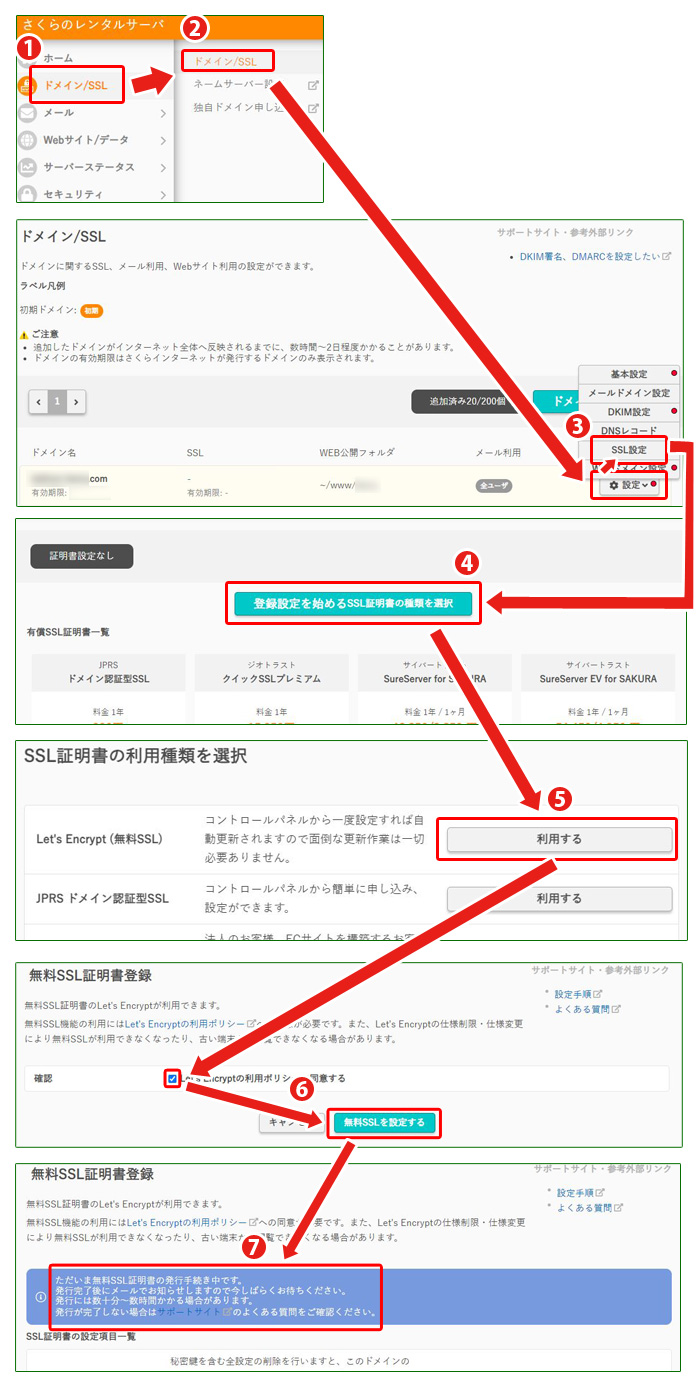
上図の(7)にて、最終的に次の文言を確認できれば成功です。
ただいま無料SSL証明書の発行手続き中です。
発行完了後にメールでお知らせしますので今しばらくお待ちください。
発行には数十分〜数時間かかる場合があります。
発行が完了しない場合はサポートサイトのよくある質問をご確認ください。
1時間もしないうちに設定が完了するので、登録したメルアドにメールが届きます。そのメールにて、きちんとSSLが設定できたと確認できます。
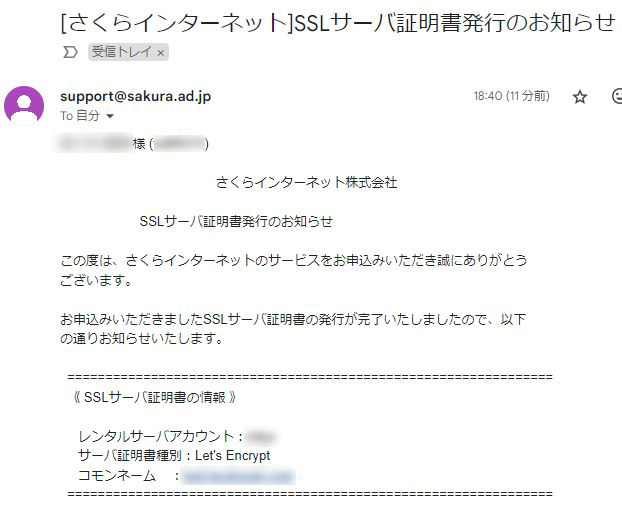
SSLの基本設定は以上で完了です。
続いて、SSLを付けたときには、ぜひとも一緒に設定してほしい「HTTPS転送設定」についてお伝えします。SEOのためにもぜひ設定してください。あと少し、一緒に頑張りましょう。
独自ドメインにHTTPS転送設定を適用する手順
- コントロールパネル:サイドメニュー「ドメイン/SSL」をクリック
- サブメニューの「ドメイン/SSL」をクリック
- 該当の独自ドメインの「設定」から「基本設定」をクリック
- 「HTTPS転送設定」にチェックを入れる
- 「www.転送設定」を設定して、「保存する」をクリック
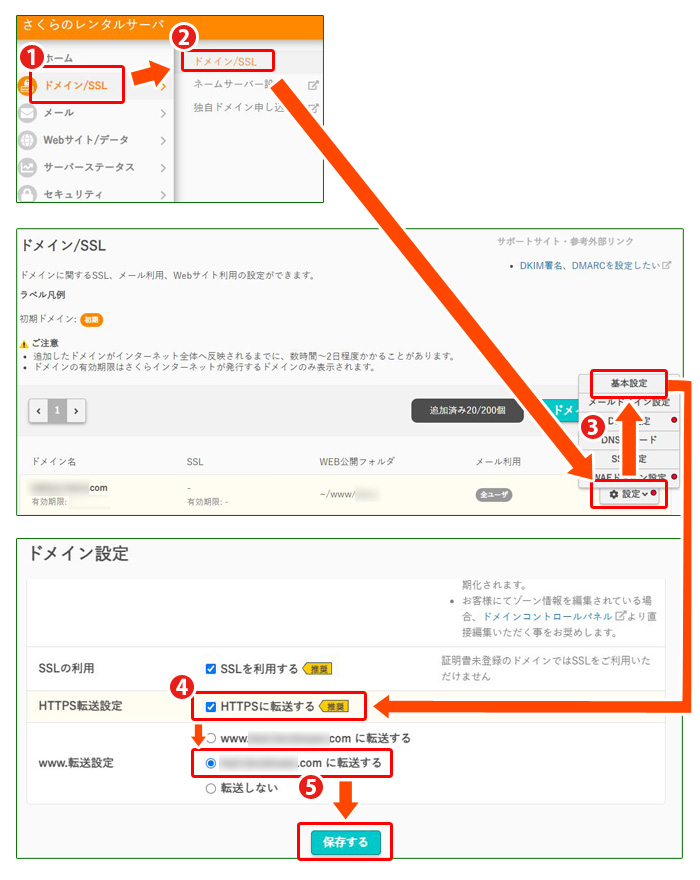
ここまでやってSSL設定は完了です。一度設定してしまえばあとは自動更新なので、基本的には放置でOK。
2-C.WordPressを簡単インストールする

さくらインターネットでは簡単にWordPressをインストールできます。
次の手順にしたがうだけなので、パソコンに不慣れな方でもひとつずつ取り組めば問題ありません。
さくらインターネットでWordPressを簡単インストールする手順
- コントロールパネル:『WordPressインストール』をクリックしてください
- インストールURLで独自ドメインを選びます(前のステップで登録した独自ドメインです!)
- 「WEB公開フォルダを変更」にチェックを入れて、任意のディレクトリ名を入力してください(自動的に入力される文字列のままでOK)
- 「利用データベース」で「データベース作成」をクリック
- 別画面「データベース新規作成」画面が表示されるので「データベース名」と「データベース 接続用パスワード」を好きな文字列で入力してください。他の項目はデフォルトのままでOK ※データベース名とパスワードは今後も使うのでメモに控えることをおすすめします。
- 元画面に戻り「利用データベース」「データベース接続パスワード」「テーブル接頭語」を入力します。パスワードは任意で作成したもの、ほかはデフォルト値で問題ありません。
- 「WordPressサイト情報」を入力します。
・サイトのタイトル:好きなタイトルでOK。後で変えられます。
・WordPressユーザー名:好きな名前でOK。管理画面ログイン時に使用します。
・WordPressパスワード:好きなパスワードでOK。管理画面ログイン時に使用します。
・メールアドレス:パスワードを忘れたときに再設定メールが届くアドレスです。
・検索エンジンでの表示:チェックをしておきましょう。ある程度ブログが形になったら、WordPress管理画面からチェックを外します。 - 「ライセンス・利用規約に同意する」にチェックを入れて「作成する」をクリック
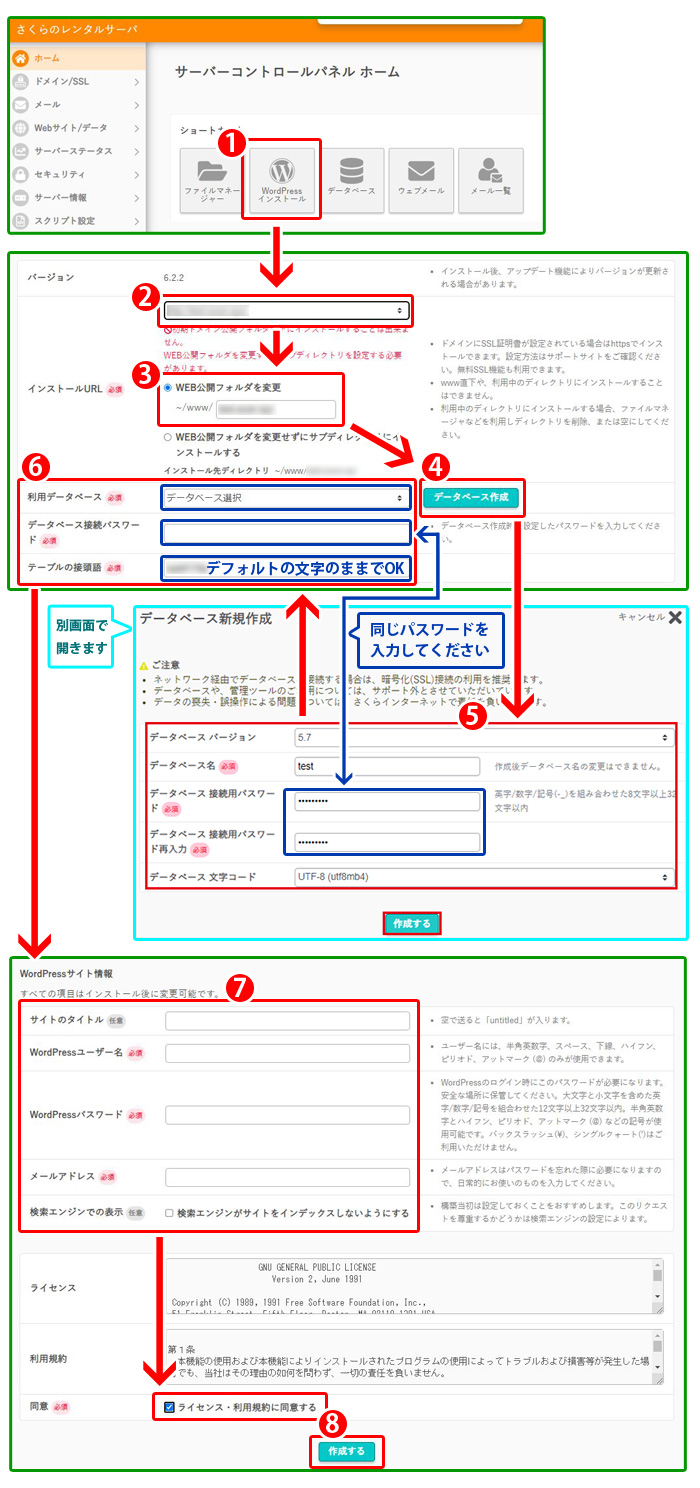
以上の手順でWordPressのインストールが完了しました。実際にアクセスしてみましょう。うまくアクセスできたらWordPressの導入成功です!
ステップ3:WordPressの初期設定を行う

WordPressの初期設定を行います。最初にこの設定を行うと今後の会社ブログの運営がスムーズに行くはずです。
WordPressの初期設定で大切なこと
- パーマリンクを設定する
リンク(URL)の形式を設定します。一度決めたら基本的に変えません。 - デザインテーマを決める
オウンドメディア(=会社ブログ)の全体のデザインを決めるテーマを決定します。 - プラグインを導入する
WordPressを使いやすくするプラグインを導入します。必要最低限のプラグインをインストールしてください。 - アクセスデータを計測する
ホームページへのアクセスを計測します。そのために無料だけどパワフルなツールである「Google Analytics」と「Google Search Console」を設定しましょう。
具体的には上記の4つが大切です。逆にこれだけをしっかり設定しておけば、間違いありません。
それではひとつずつ解説していきます。
3-A.パーマリンクを設定する

まず、ご自身のWordPressログイン画面へアクセスする必要があります。ご自身のオウンドメディア(=自社ブログ)のURLの最後に「/wp-admin」をつけたものがログインページのURLです。
例:https://◯◯◯/wp-admin
頻繁にアクセスするのでブックマークしておくことをおすすめします。
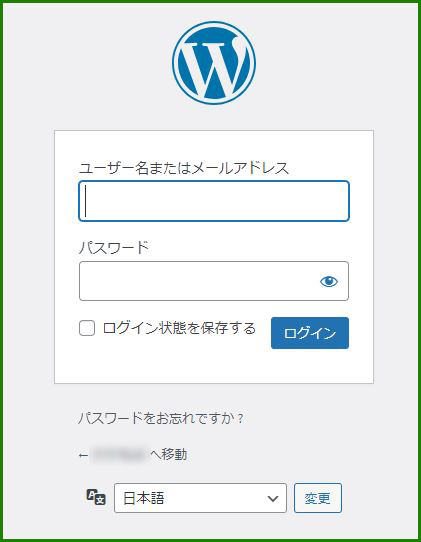
ログイン画面が表示されたら、「ユーザー名」と「パスワード」を入力し、「ログイン」ボタンをクリックしてください。「ユーザー名」と「パスワード」は、WordPressを導入したときに決めたものです。
ログインに成功すると、WordPressの管理画面であるダッシュボードが表示されます。
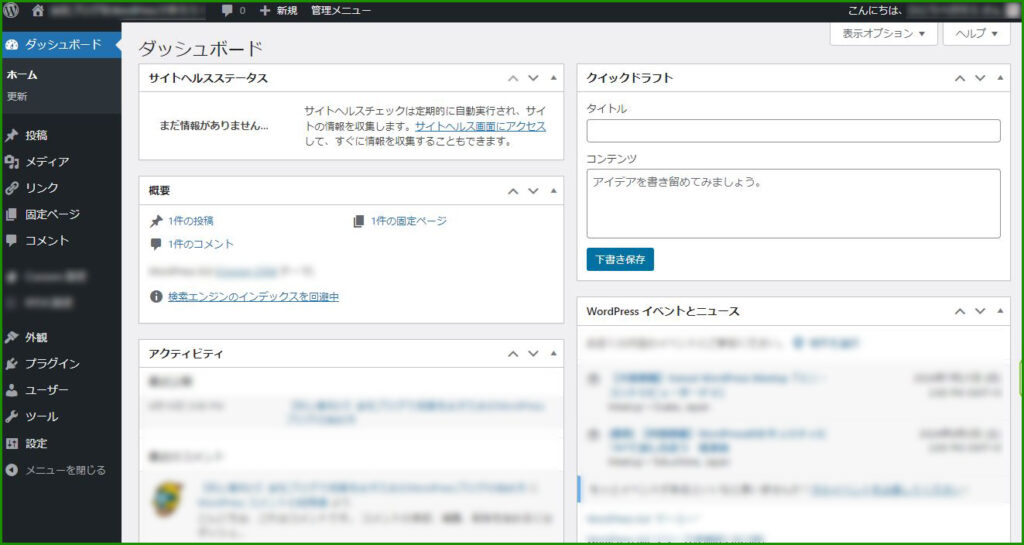
ダッシュボードにアクセスできたら、パーマリンクの設定をします。
WordPressのパーマリンクとは、ブログ記事の「住所」であり、非常に重要な要素です。適切な設定を行うことで、記事がより多くの人に発見されやすくなります。
WordPressにおけるパーマリンクの設定手順
- 管理画面の左側のメニューから「設定」をクリックします
- 続いて「パーマリンク設定」をクリックします
- パーマリンク構造にて、カスタム構造にチェックを入れます
- カスタム構造の入力欄に「/%category%/%postname%/」もしくは「/%postname%/」を入力してください。
- 最後に「変更を保存」をクリックします。
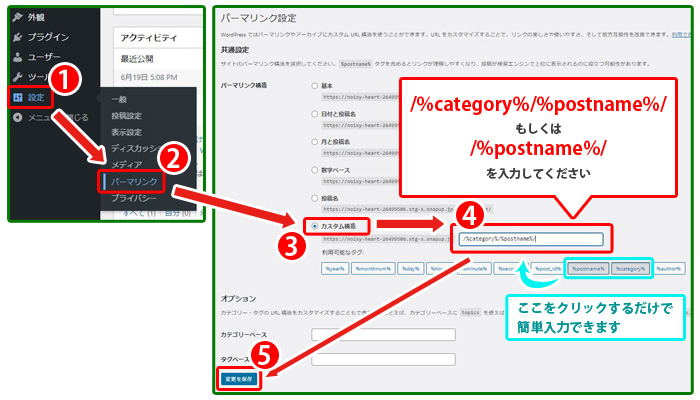
「/%category%/%postname%/」がSEOに強いと言われています。しかし、初心者の方であれば管理が簡単な「/%postname%/」をおすすめします。
例えば、カテゴリを変更したいとき、「/%category%/%postname%/」のケースだとリダイレクト処理などを必要とします。しかし「/%postname%/」ではその必要はありません。
さらに、記事投稿の画面では、URLの末尾の文字列を決められます。それは原則英語で入力しましょう。日本語での入力も可能ですが、HTML記述が長くなるため非推奨です。グーグル翻訳などを活用して、記事内容にマッチした簡単な英語を設定してください。
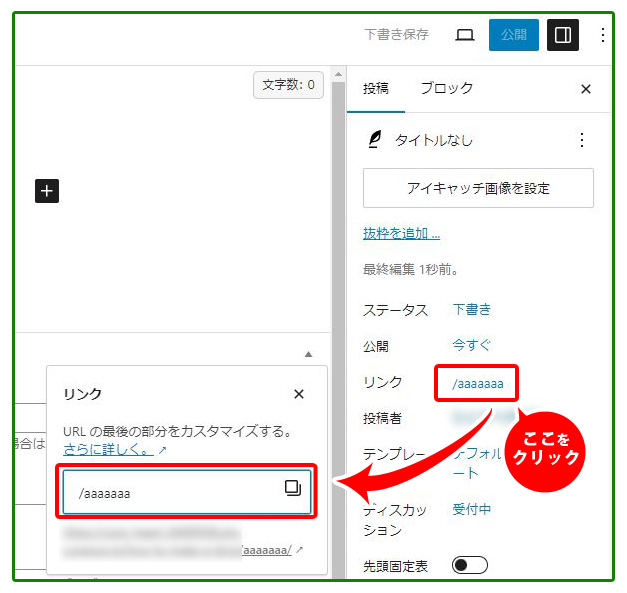
3-B.デザインテーマを決める

WordPressのデザインを決めるために、「テーマ」を決めます。このデザインテーマを使うと、きれいな見かけが簡単に手に入ったり、便利な機能が豊富に使えたりするメリットがあります。
「テーマ」には、無料テーマと有料テーマがあり、それぞれ多く用意されています。デザイン性、機能性、使いやすさが変わってくるので、テーマ選びは慎重に行いましょう。
とはいえ、最初は無料のテーマで十分です。そして、無料テーマの中でも「Cocoon」をおすすめします。このブログも「Cocoon(無料版)」を使わせてもらっています。
とにかく、WordPressのテーマで迷ったら「Cocoon(無料版)」を選ぶと間違いありません。実際の作業については、別記事 Cocoonで簡単30分!魅力的なブログデザインの作り方 でも解説しております。参考としてください。
3-C.プラグインを導入する

WordPressでは「プラグイン」という便利なオプション機能を使えます。
本来であれば、新機能を追加しようとするとプログラミングという難しい作業が必要になるのですが、プラグインを利用すると数回のクリックで実現できてしまいます。
プラグインを導入すると、セキュリティーが向上したり、SEOの対策が簡単に行えたりするメリットがあるのです。
それほど便利なプラグインですが、手当たり次第にインストールしすぎると、ページの表示速度が遅くなるなどの不具合が起こってしまうので注意してください。
そのため、必要最小限のプラグインを導入することが、オウンドメディア(=会社ブログ)を成功させる秘訣といえます。別記事 オウンドメディア運営をもっと便利にする!初心者向けおすすめWordPressプラグイン8選 ではそのあたり詳しく解説していますのでぜひどうぞ。
3-D.アクセスデータを計測する

ブログを始めると、いつどれくらいの人がアクセスしたのか、どんなキーワードで自社のオウンドメディアまでたどり着いたのか、などのデータを知りたくなります。
このデータを知るためのツールが、「Google アナリティクス」と「Google Search Console」という2つのツールなのです。これらのツールを設定すると、会社ブログを見つけてもらったキーワードやアクセス数、人気の記事などがわかります。
正直、オウンドメディアを運営していくのならこの2つは外せません。設定には少し手間を取りますので、後々の対応でも結構です。しかしできるだけ早めに設定しましょう。
ちなみにどちらのツールも無料です。以下の記事を参考にして設置に挑戦してみませんか?
会社ブログの準備ができた、その後は?
ここまでの作業は初心者の方にとってはとても大変だったと思います。お疲れ様でした。
これでオウンドメディア(=会社ブログ)を運営する準備が整いました。で、次はなにをすればいいのか? と迷ってしまってはいませんか?
大丈夫です、次の記事ではそのあたりをくわしくまとめていきます。
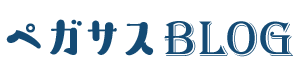






コメント